Ready to get started with Vuece Hub? The first step is to link Vuece Hub with your current Google Account. If you have not downloaded Vuece Hub application yet, click here to get the latest Vuece Hub.

Click 'Link Vuece Hub...' to start the account linking procedure. If you don't have a Google Account, click 'Sign up for a Google Account' or click here to start creating your Google Account.
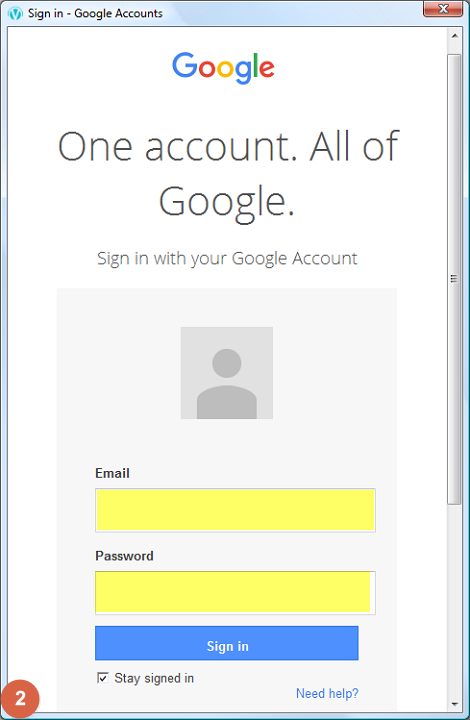
A dialog will pop up for your to sign in with your existing Google Account, fill in your Google email address and password correctly, then click 'Sign in'

If sign in is successful, Vuece Hub application will ask for your permission to access some of your basic Google user information, click 'Allow' to proceed.
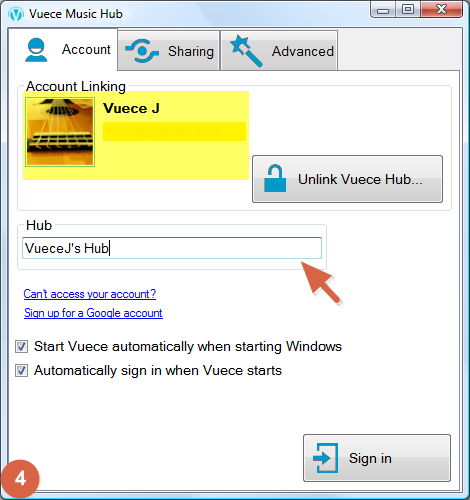
Congratulations! Your have successfully linked your Goolge account with Vuece Hub. You should see your Google user information is updated on Vuece Hub. Now it's time to give your new Vuece Hub a name so your friends can easily identify the owner of your Hub.
Before you can play any music on you Android device using Vuece Music app, you need to share your music files via Vuece Hub so you or your friends can remotely browse and play your music.
The current version only supports MP3 files.

Click 'Add' to choose and add your music folders in you PC, or simply drag and drop music folders to 'Public folder list' section.
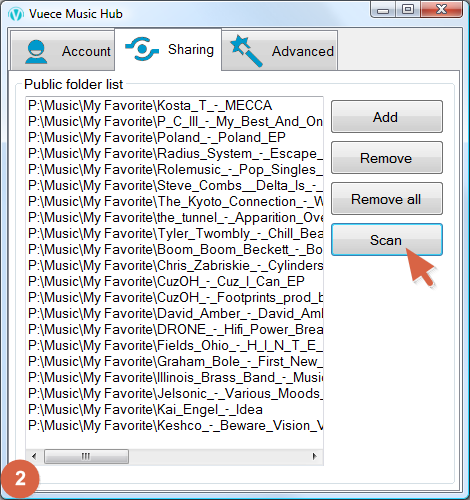
Click 'Scan' to allow Vuece to start scanning all music folders you have selected.
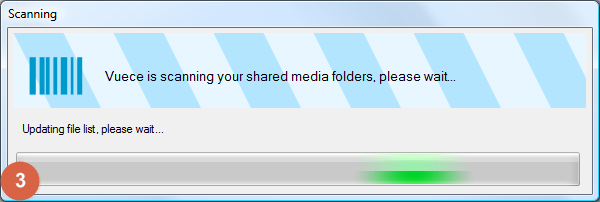
Scanning will take a while so please be patient, the time for scanning depends on how many songs you have selected.
In 'Advanced' tab, you can specify whether or not to allow you friends to access and play your music file, and specify how many users can play your music concurrently.
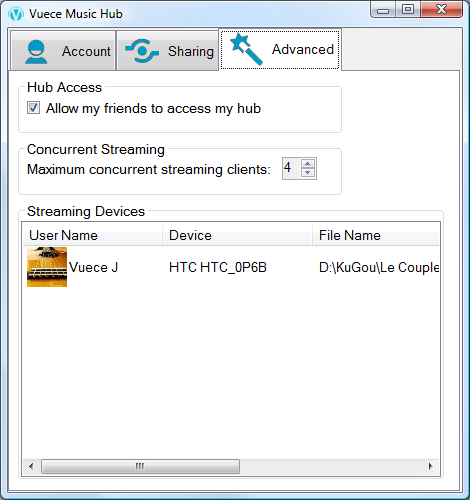
Everytime Vuece Hub is started, it automatically checks if there is an updated version available, if a newer version is available online, a dialog will pop up to guide you to download the latest application. You can also check application update manually.
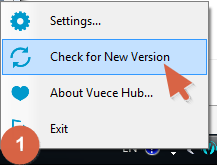
Left click Vuece Hub icon in the system task tray, then select Check for New Version
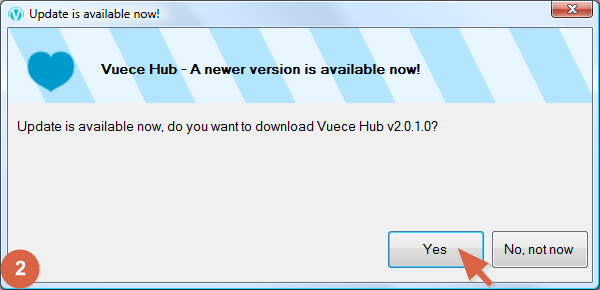
If an updated Vuece Hub application is available online, a dialog will pop up with the version information, you then can decide whether or not update your Vuece Hub to the latest version. Click 'Yes' to proceed. We recommend that our users always use the latest Vuece Hub
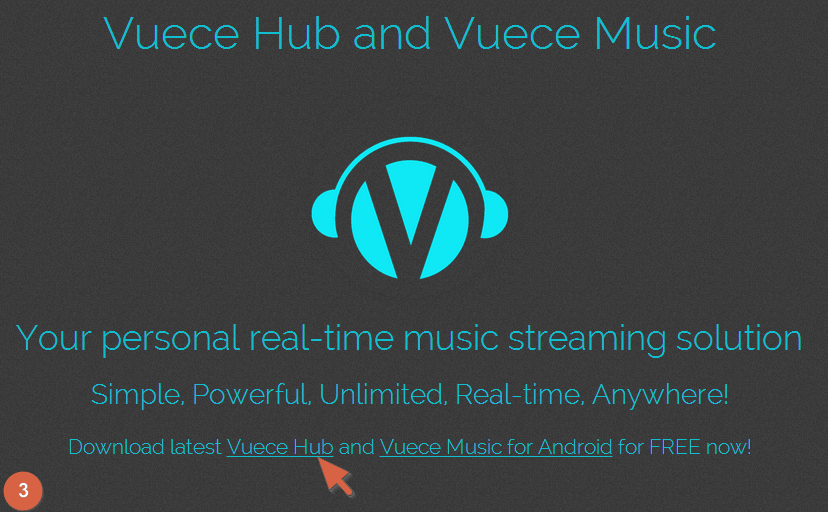
If your choose to download the latest Hub application in Step 2, your web browser will automatically navigate you to Vuece website, from there you can easily download the latest Vuece Hub.